Welcome to the 2nd part of Feed Your Technolust: Virus/Spyware Cleanups. The first part described about temp cleaners and how to use them effectively. In this edition the focus is on using Spybot Search and Destroy. So go get your pocket protectors cause its time to get your geek on.
Step 1
Go get Spybot Search and Destory <— click here to download.
Step 2
Install it to your computer like any other program.

The only thing you need to do when installing is to make sure system settings protection (tea timer) is unchecked. It will not hurt to install it but it is to obtrusive for me. I am not saying it is bad to use, here is a description from Spybot’s website. Once you read it then you can make a informed decision on using it or not.
The Resident TeaTimer is a tool of Spybot-S&D which perpetually monitors the processes called/initiated. It immediately detects known malicious processes wanting to start and terminates them giving you some options, how to deal with this process in the future. You can set TeaTimer to:
- be informed, when the process tries to start again
- automatically kill the process
- or generally allow the process to run
There is also an option to delete the file associated with this process.
In addition, TeaTimer detects when something wants to change some critical registry keys. TeaTimer can protect you against such changes again giving you an option: You can either Allow or Deny the change.
The TeaTimer is always running in the background.
Step 3
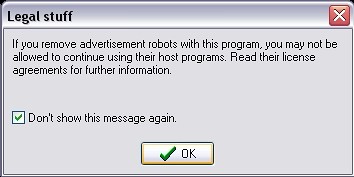
The first time Spybot runs you will get this pop-up. Check the “don’t show this message again” box and click ok. It might show this again after you update Spybot. **The first time Spybot runs a box will pop up in the left hand upper corner prompting you to perform different tasks. Click through without doing anything. I do everything from the actual program interface.
Step 4

This is what the main page looks like. The first thing to do is click the search for updates button.
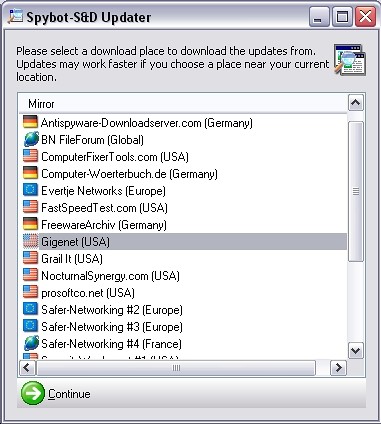
Make sure you pick one that says USA and click continue.
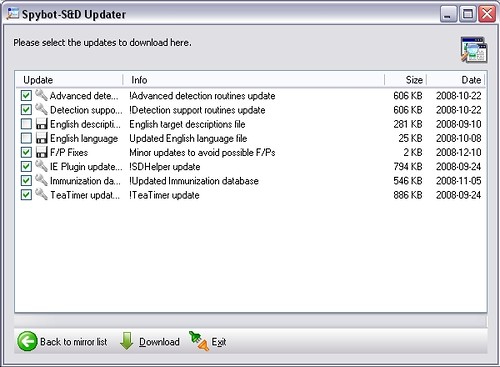
This is what the update page looks like. F/P fixes will be unchecked so make sure you have it checked. Click download to start the update. Once it is finished click exit and Spybot should restart. **You will want to run updates before every scan**
Step 5
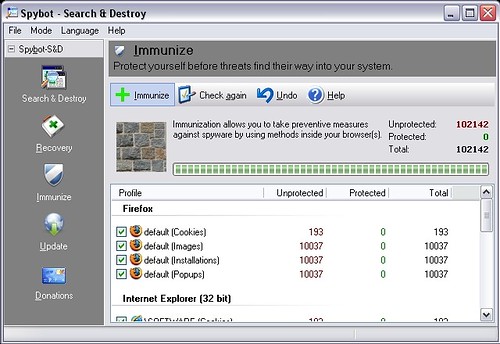
Click the immunize button on the left hand side and you will see that you are unprotected. Click immunize with the green plus sign and it will automatically go through and protect you from these threats. **each time you update you should run this, it will show you if your are unprotected**
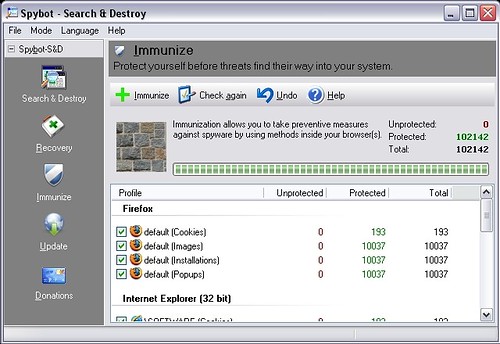
This is how the immunize screen should look when you are finished with a scan and everything is protected. **notice that next to the unprotected section the value is at zero, this is want you want**
Step 6

To start your first scan click on Search & Destroy in the left hand column. Then on the main page click check for problems. Be patient the scan may take 15 to 30 minutes.
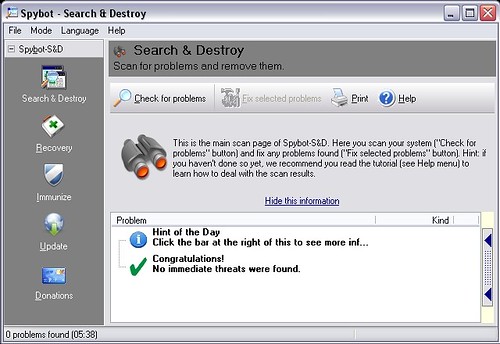
This is what you want to see. If Spybot finds threats it will list them in the box and click fix selected problems. In some cases Spybot will not fix every problem it finds and it will ask to run a scan on start up. Click yes and next time your computer restarts it will run a scan.
Step 7
If you don’t have a anti-virus program already installed you will need to use one as part of the clean up process. I recommend using Microsoft Security Essentials<—click to download. Make sure to run all updates and run an in depth scan.
Once you have your computer cleaned it is a good idea to be running a anti-virus/spware program that will actively protect your computer. Microsoft Security Essentials is a great program and its free! **This is very important, you can only run one anti-virus program on your computer but you can run multiple anti-spyware programs.**
Advanced Tips
If you want to have a better result with these methods I suggest starting your computer in safe mode. Before you do that make sure that Spybot and both ccleaner and atf cleaner are all updated. We will be using safe mode without networking so you won’t be able to access the interenet.
When the computer starts hit F8 a bunch of times until a black screen comes up with a group of options to select. See image below.
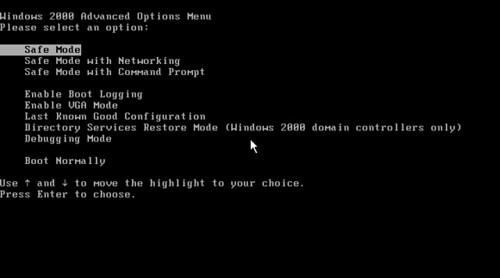
Use the arrow keys to highlight safe mode. **You will not be able to access the Internet in this mode**
It will prompt you with a box saying you are using safe mode just click yes. Once you are in safe mode, follow the steps in Feed Your Technolust ver 1 and 1.2. **You probably will not see the programs on your desktop, you will be able to find ccleaner and spybot by going to start—>all programs—>and they will be listed there. To find atf cleaner you have to right click on my computer and find the search function. In the search box type atf cleaner and it will find it.**
As always I will answer any questions. Stay tuned for the next post in this series, where I will be discussing advanced methods for virus/spyware cleanups.
Leave a Reply